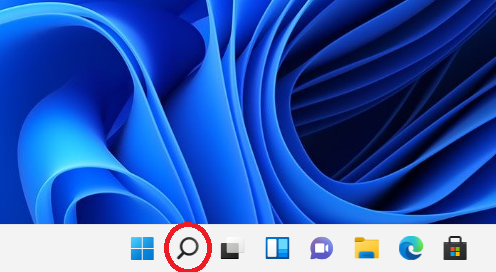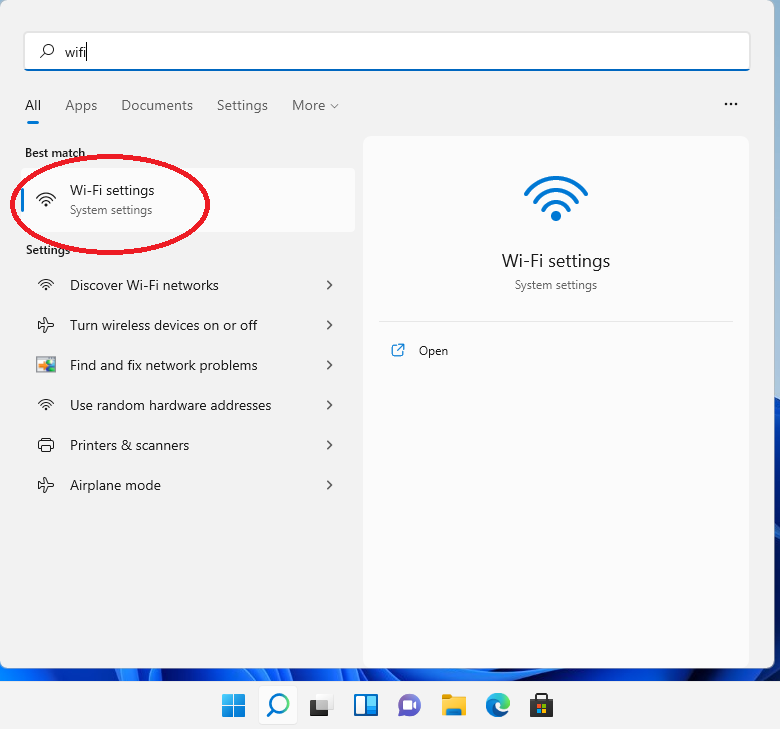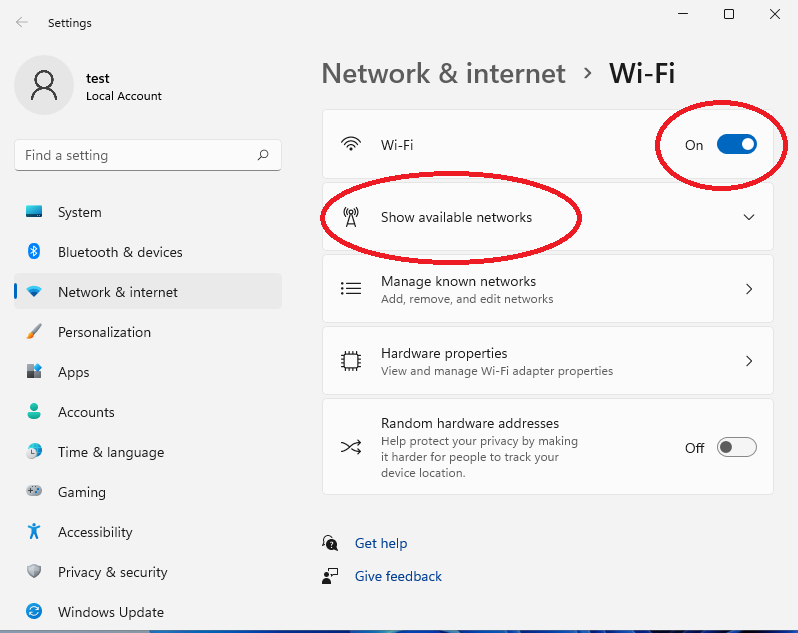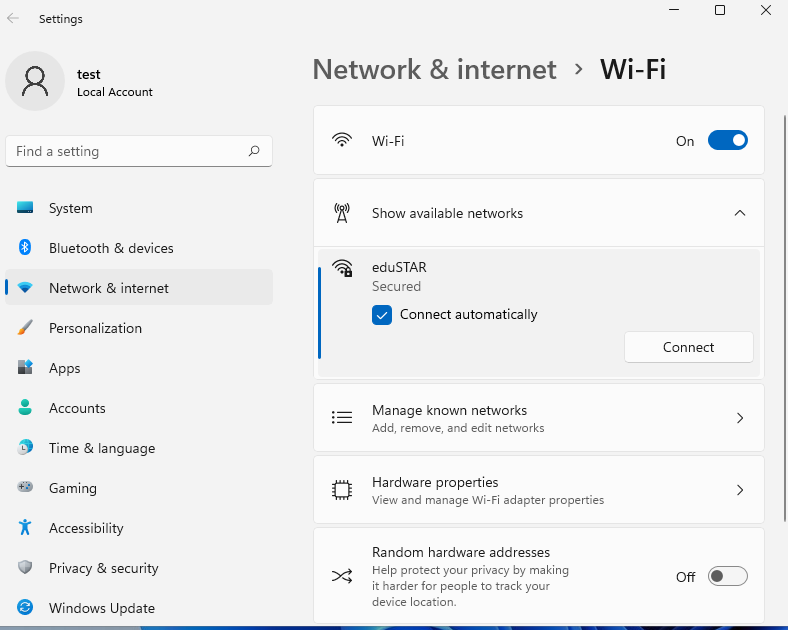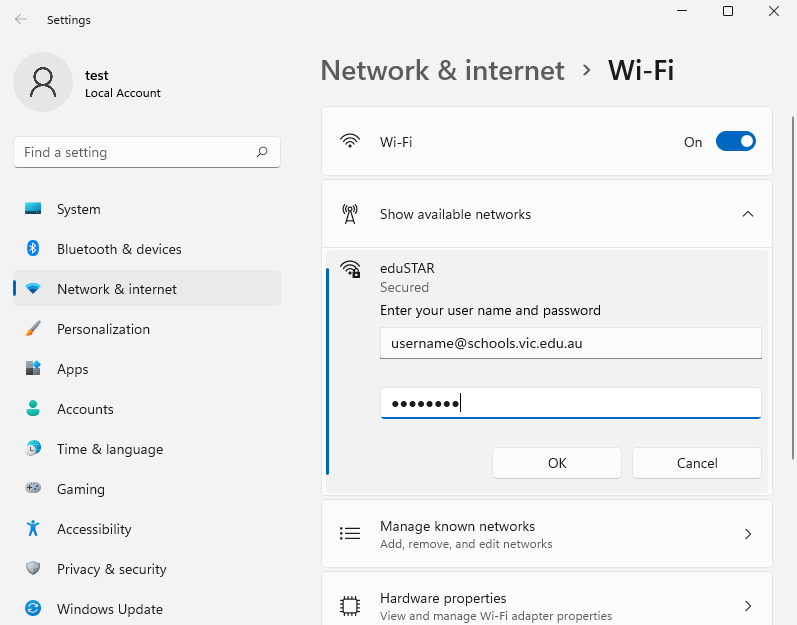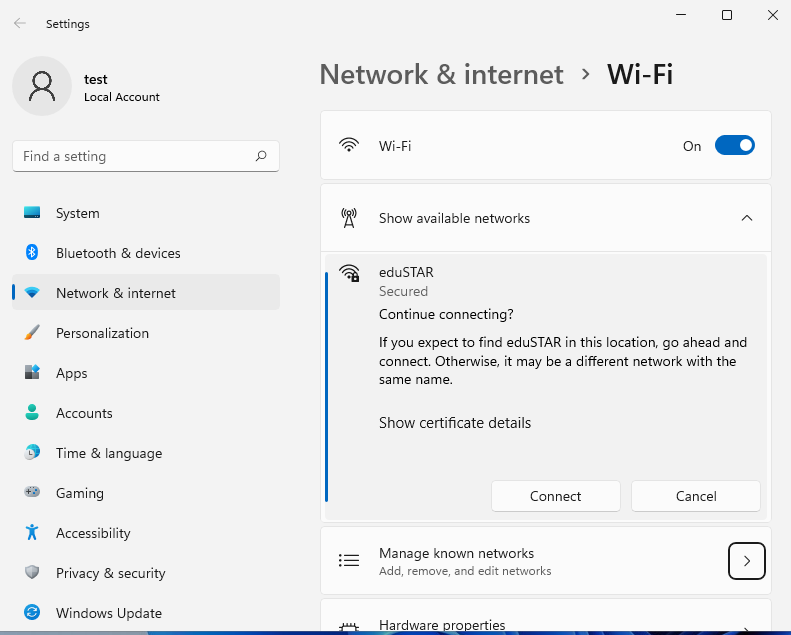Windows 11 eduSTAR Wireless Setup
|
Follow these instructions to connect your Windows 11 laptop to eduSTAR and configure proxy settings.
This cannot be done at home, your device must be in range of the Strathmore Secondary College wireless network. Sign in to your Windows computer. Press on the search icon in your taskbar. Type “wifi” into the search bar that opens on you screen, then from the list, select “Wi-Fi settings”.
Ensure your Wi-Fi is turned on by making sure the checkbox is blue in the window that opens. Next, press on “Show available networks”, Then press on “eduSTAR”, ensure that “Connect automatically” is selected, then click “Connect”.
A username and password dialogue box will pop up.
For your username, enter your school email address. i.e. "[email protected]" For your password, enter your school email password, then press “OK”. Another dialogue box will pop up asking you if you want to continue connecting. Press “Connect”.
You are now successfully connected to the eduSTAR wireless network.
|