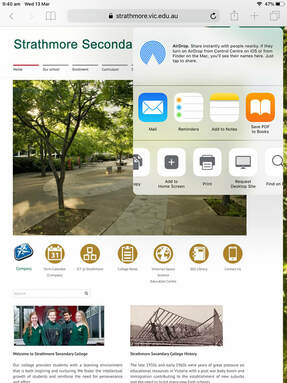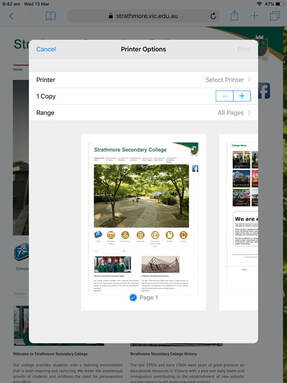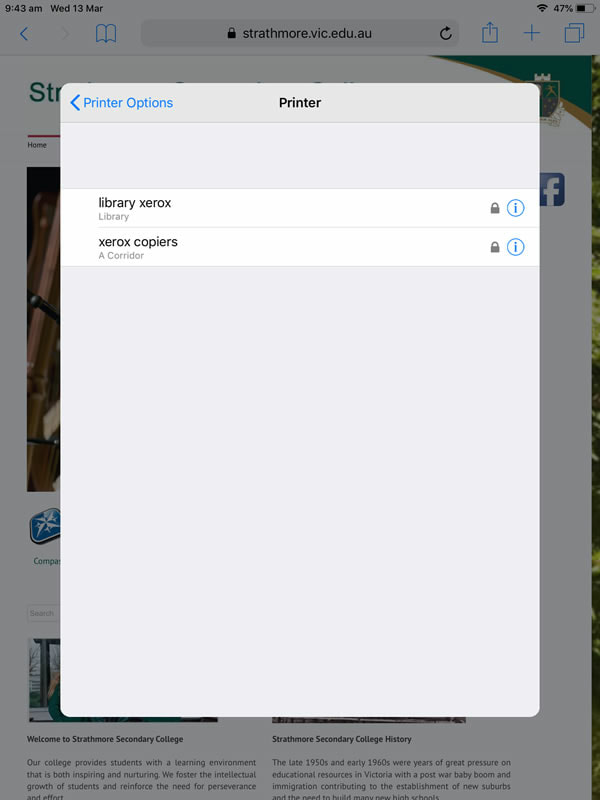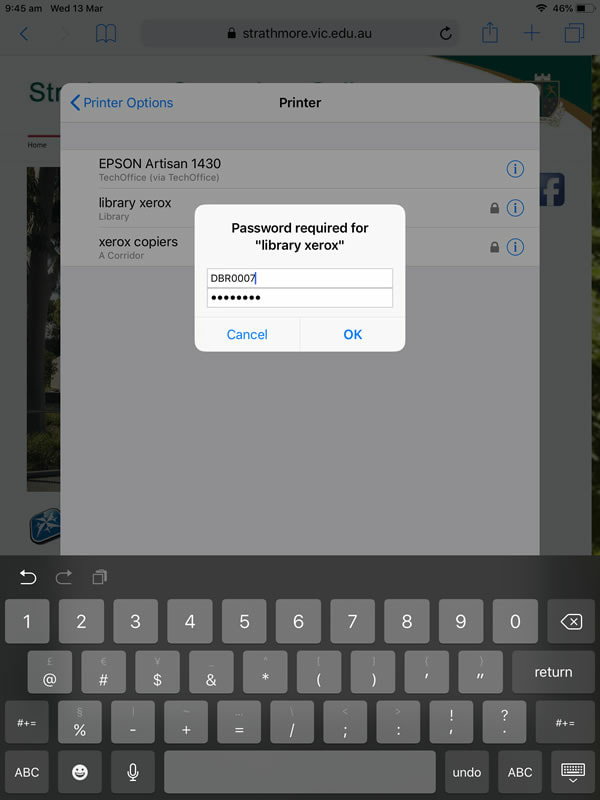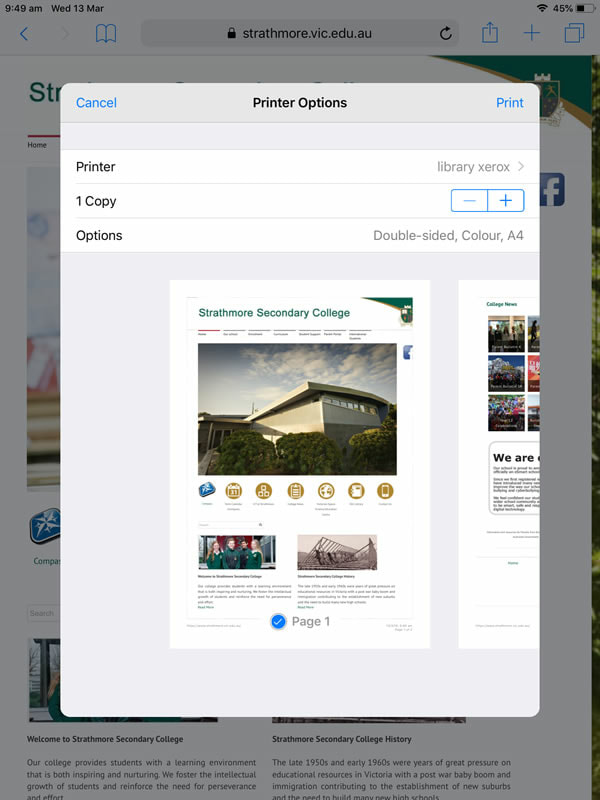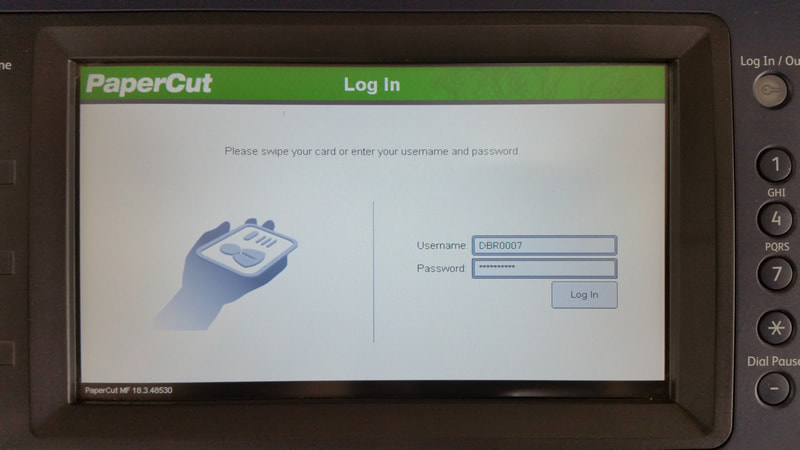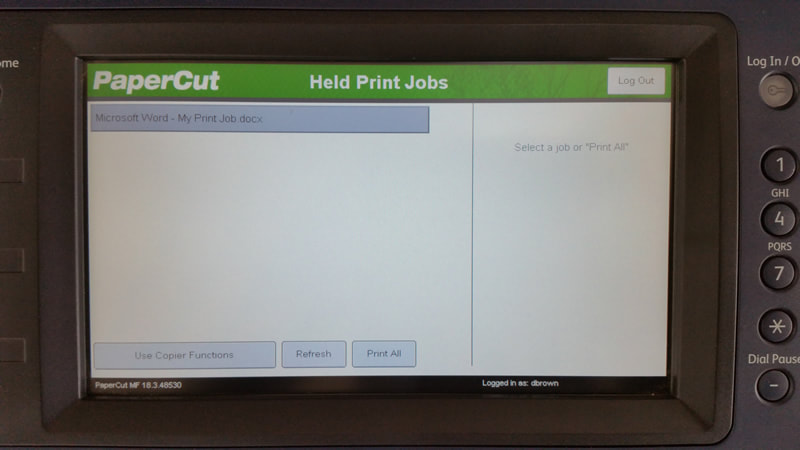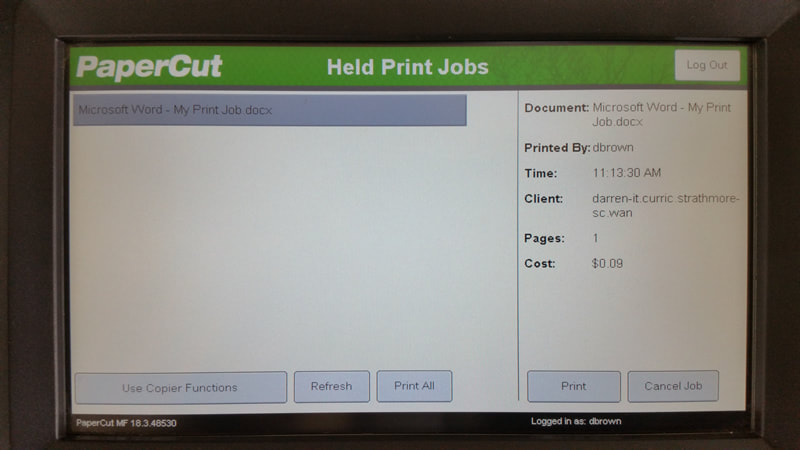iPad Print Instructions
Follow these instructions to print from your iPad.
Students can only print to the Xerox Copier located in the college Library.
You must know your Compass username and password to print and have print credit in Papercut.
Students can only print to the Xerox Copier located in the college Library.
You must know your Compass username and password to print and have print credit in Papercut.
Open the document you want to print on your iPad and tap the SHARE icon. Swipe left, then tap the Print icon.
Tap Select Printer.
Select ‘Library Xerox’ Printer.
(Click images to enlarge)
Tap Select Printer.
Select ‘Library Xerox’ Printer.
(Click images to enlarge)
Enter your Compass username and password; then tap OK.
If you only want to print select pages from your document, swipe right and deselect any pages you do not want to print.
Tap Print. Your document is now sitting on the Library Xerox printer ready to be released.
If you only want to print select pages from your document, swipe right and deselect any pages you do not want to print.
Tap Print. Your document is now sitting on the Library Xerox printer ready to be released.
Go to Library Xerox Printer and login with your Compass username and password or touch your Compass card on the left of the photocopier (look for Bob).
Select the print job and touch Print.
Ensure you LOGOUT when you have completed printing.
Select the print job and touch Print.
Ensure you LOGOUT when you have completed printing.