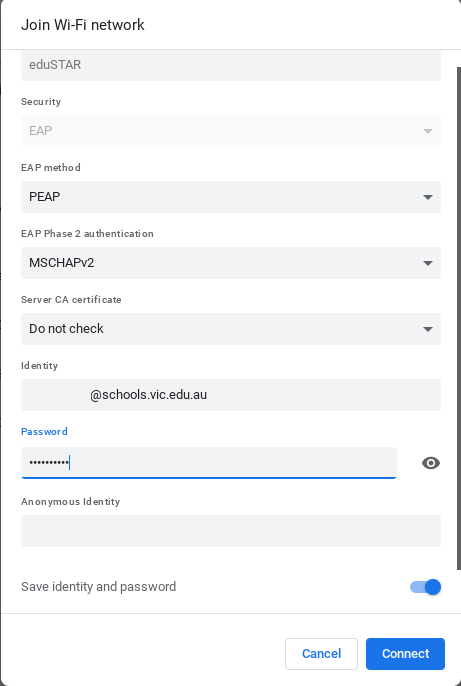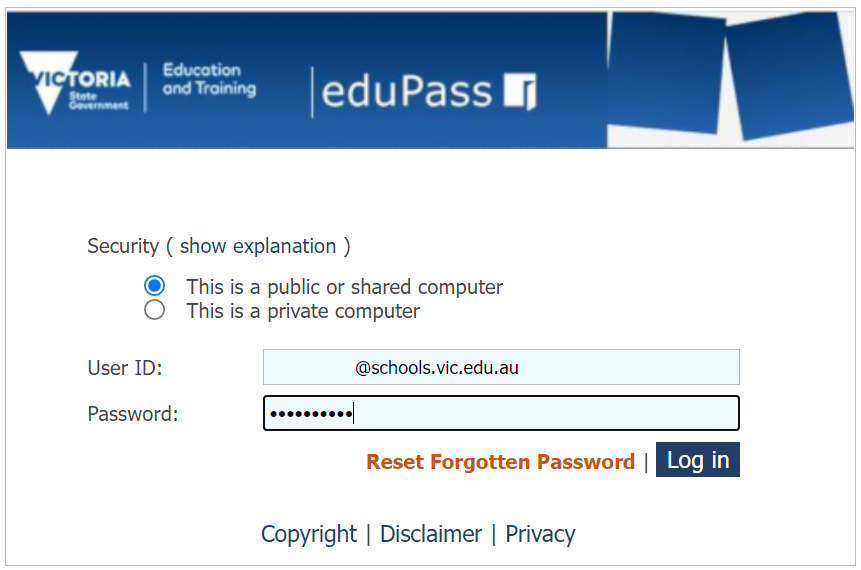|
When using a Chromebook in DET schools, students must use their school provided account. You cannot use an account with a private email address. A second account can be used on the Chromebook, but not when connected to the school Wi-Fi network.
Power your Chromebook on.
Press "get started".
Image 1 Press “Connect” Press Accept and Continue to Google’s Terms of Service. When asked "Who's using this Chromebook?", select "You". Enter your school email into the "Email" field, then press next. An EduPass window will pop up, in the "User ID" field enter your school email address again. For the "Password" field, enter your school email's password. Press “Log in” after entering your credentials. Image 2 You can now close the window, and your device will now be set up with your school account and connected to the eduSTAR wireless network.
|
Click on images to enlarge
|